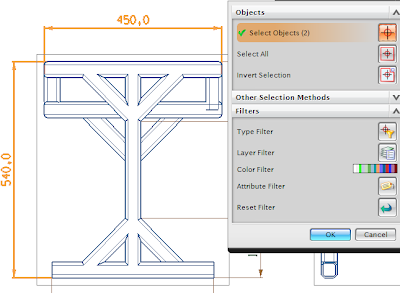it does not look much different from previous versions, but keep in mind is only suitable for power drafting drafting process, it is not suitable when used for designing or modeling.
Start drafting
to begin drafting, click open to open a new or modeling that you have created, when it appeared browse the file, select parts you want to draft,then click start (on the icon nx) select drafting (CTRL + SHIFT + D), show the option sheet, in this option you can choose to use an existing template (check the use template), or use Standrad size (from A4-A0) or use custom size. you can also define scale and drawing sheet name in this dialog box.
Use a template
if this option is used then the head will select images directly from the default template Siemens NX, of course, Siemens logo will appear on this option. select a size and click OK to select it.
paper size can also be converted into larger or smaller even though the process of drafting has been done. as well as scale, this choice allows us to drawing quickly, easy layout settings if it is the size of paper you use for drawing needs to change, so does the scale, the scale of standard and custom as a decimal fraction scale can also be included.
or we can also use standard size to make drawing without default template from Siemens NX, to make yout own sheet drafting dimension use custom size, than enter your own paper size.
Insert View
use icon insert base view , or from main menu klik insert-view-base, then dialog box appear, from this dialog box select the view that want to draft, mainly top view, side, front, bottom left or right view.just left click on sheet to put those view in drafting area, than move your mouse to make another view, for example when top view use as base view, moving cursor to bottom will give you front view, moving to right will get right view.
this tutorial special designed for beginner in Siemens NX, intermediate and advanced user may browse another tutorial in label that available in this blog.













 19:27
19:27















 a
a