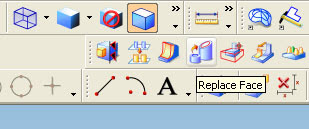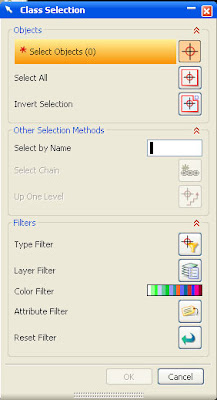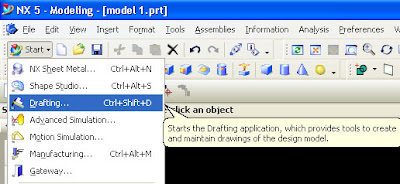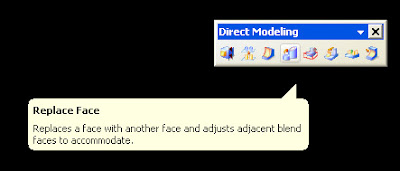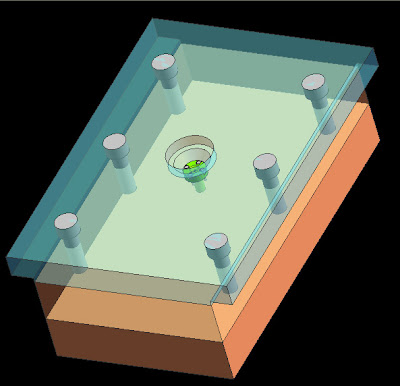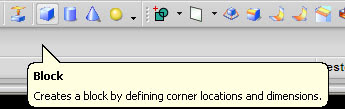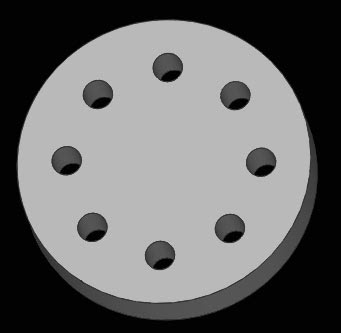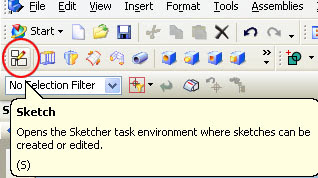direct modeling that provide by Unigraphics is very help full, specially when the part parameter was removed, so we can edit it directly by clicking the parameter, but using direct modeling feature we can edit it directly.face that was blend by certain radius value also can edit by using reblend face feature in direct modeling, to begin those feature 1. click reblend face, rebled face dialog box will appear2. select blend part of the product or part3. change the value4. click Apply or OKsee picture below i also publish video using veoh.comsee tutorial video belowWatch reblend face in How to Videos | View More Free Videos...











 16:18
16:18