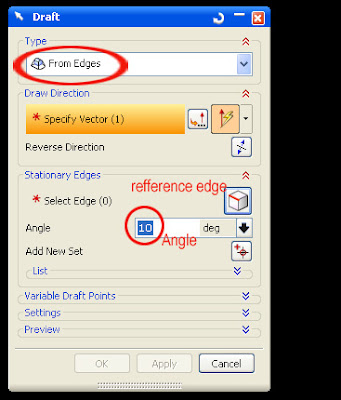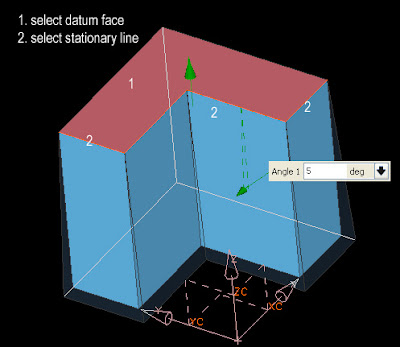so some designer product that using UGS always like the thickness or line part is thin, because it more comfortable in our eyes.
to change the width of line product step are
1. goto preferences
2. visualization
3. go to tab line
4. remove check on the width check box
5. click apply
6. click cancel
video below is step by step tutorial to change the thickness line of part.
Online Videos by Veoh.com
beside change the the thickness line of part, at video above we can also learn how to setting your background, setting the NX5 Environment. it same with setting the thickness, but click color tab to edit the background color.
set the background with your favorite color















 05:47
05:47