By replace face, we can move or make the face height same with another face
Step 1. Click Icon Replace Face
UGS NX Siemens PLM software tutorial, article, tips and trick
Unigraphics provides features that are very easy to extrude, of line, edge, face, until it becomes a complex shape objects, this simplicity gives users greater freedom in design.
for those of you who are just learning Unigraphics, features in Unigraphics is very easy to use to make things, this blog will bring you begin to learn Unigraphics starts from zero.
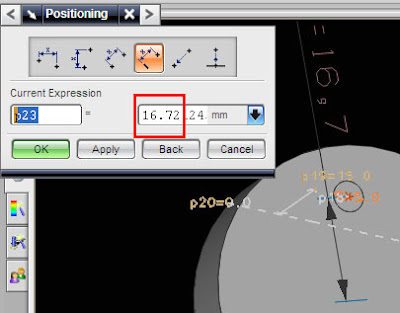
Replace these every slider sentences with your featured post descriptions.Go to Blogger edit html and find these sentences.Now replace these with your own descriptions.
UGS also be used to design complex objects, ranging from small parts, tools for manufacturing to complete assembly drawings, not forgetting the ability of drafting a reliable.
UGS also reliable to deal with complex finite element simulations, ranging from the strength of materials, fluid flow, until multiphysics like a magnet, besides the movement of the components can also be simulated accurately, it allows engineers to analyze, certainly requires a separate license.



