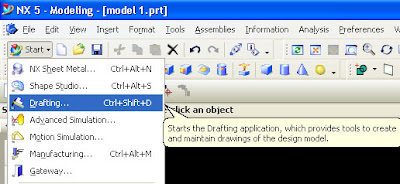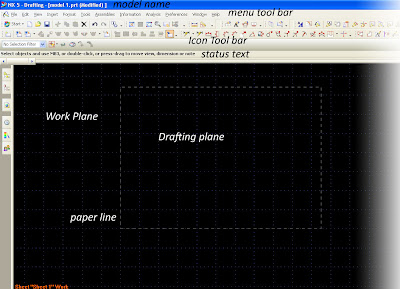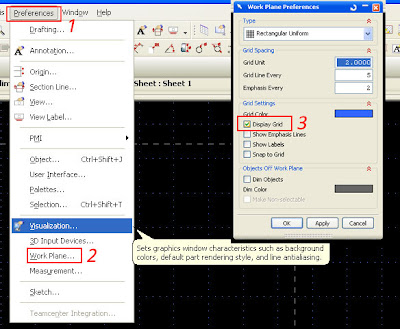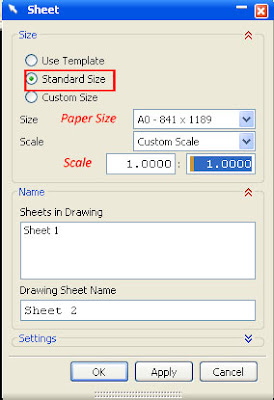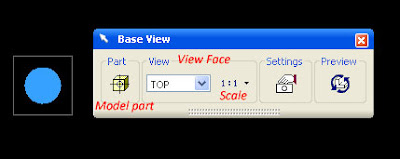to begin transform operation click transform button or using short cut CTRL+T, the transform dialog box will appear like picture below
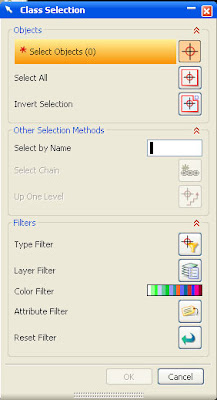
the target from this tutorial is make multiple part from single part, like picture below
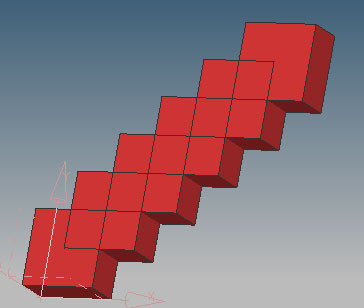
those pattern part made from one block, which choose button when using transform, those pattern can be made more fast.
Watch copy multiple part in How to Videos | View More Free Videos Online at Veoh.com
Step to make those pattern part are
1. make the block with dimension
X = 100
Y = 100
Z = 50
2. change the color by using CTR + J
3. click transform icon (CTRL + T)
4. select the part,OK
5. select and click Tranfrom Button
6. select delta
X = 50
Y = 50
Z = 0
7. Click OK
8. select multiple copy Avail
at the number of copies column fill the 5 or any number what you like, select OK,
Select Cancel to end the operation
9. Right Click and select FIT to fit with your screen.
at those video, the part before multiple operation selected, i try to copy, and move,i hope it's more help to understand the different between copy, move and multiple copy, you can also Undo the operation by click Undo the last Operation















 22:43
22:43