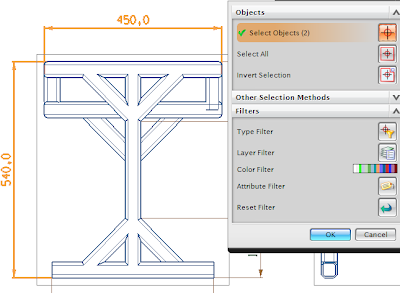first select the text that you want to edit, then right click, and select style editing
second, we can select icon then edit the text.
for more detail please read below instruction
1. Define what you want to edit, text size, color, arrow marker or other, for the example, i want to edit text size and color for drafting like below :
2. Select Edit style icon, if you can't find it, perhaps your toolbar doesn't load it yet, check the toolbar "Edit Drafting", load it first if you can't find those toolbar.
3. select your text, dimension or annotation that you want to edit.
4. or you can choose select all, then click OK, annotation style dialog box will appear, select tab lettering, then change your character size, 3 almost same with 12 pt in microsoft word, we also can edit space factor, and aspect ratio, aspect ratio is ratio between width and height of text, 0.7 for example text will more thinner than 1. choose color on color box that appear, to make text become bold style, choose the bold of text beside the color box, you will find drop down menu, then select the bold type.
click Apply to All lettering type, it's mean this style will use in all text on the active drafting sheet.
click OK to finish style editing.















 20:13
20:13