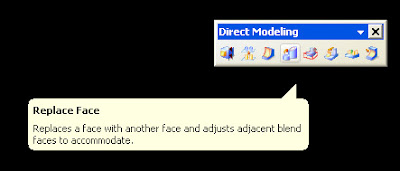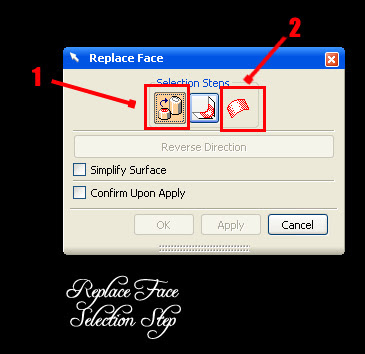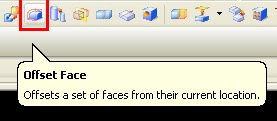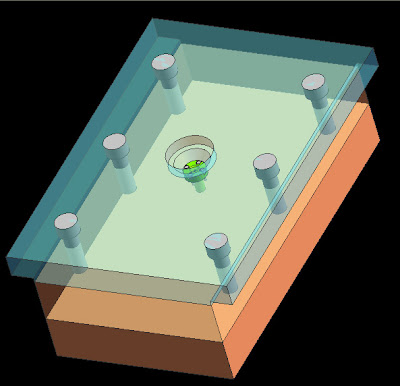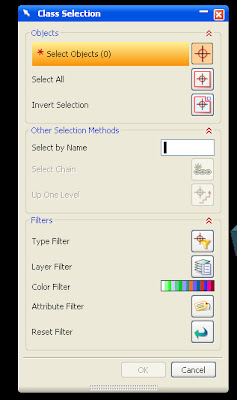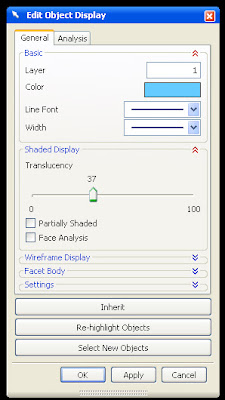Online Videos by Veoh.com
then after learning view mode, we can learn how to manage object using layer setting. at the sample video above is mold construction 3D model plate with basic bolts, then i want to hidden the bolts in other layer, so we need to manage an object in different layer. basically default setting working layer is always layer 1.
step to move object in different layer are
1. click the move to layer setting icon.
2. click the object that want to move to others layer
3. layer dialog window will appear select the layer number or just type the number that you want.
4. select OK
maximum layer number in unigraphics is 256
look at video above to learn more
With NX5, you can control whether objects are visible or selectable by using layers. A layer is a system-defined attribute that all objects in NX5 must have, such as color, font, and width. by organizing object in layer it will make rendering object more faster, and easy to manage for example when work with large and huge model,all bolts is in one layer, pipe in other layer and so on. There are 256 usable layers in NX5, one of which is always the Work Layer. Any of the 256 layers can be assigned to one of four classifications of status:
• Work
• Selectable
• Visible Only
• Invisible
The Work Layer is the layer that objects are created ON, as i told before when we not set the working layer, we always work in default layer number 1.and is always visible and selectable while it remains the Work Layer. When the Work Layer is changed to another layer, the previous Work Layer automatically becomes Selectable and can then be assigned a status of Visible Only or Invisible.
The number of objects that can be on one layer is not limited but more object in one layer it's make loading and rendering object more slow, so manage using layer is important when we working with large, detail and a lot of object. You have the freedom to choose whichever layer you want to create the object on and the status of that layer.















 07:36
07:36